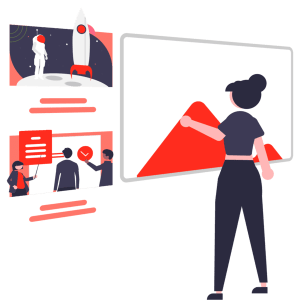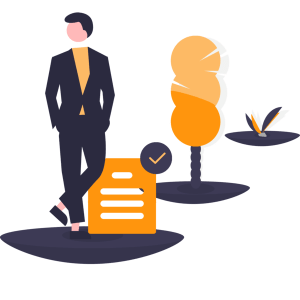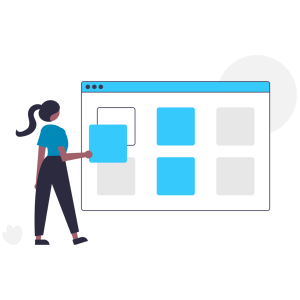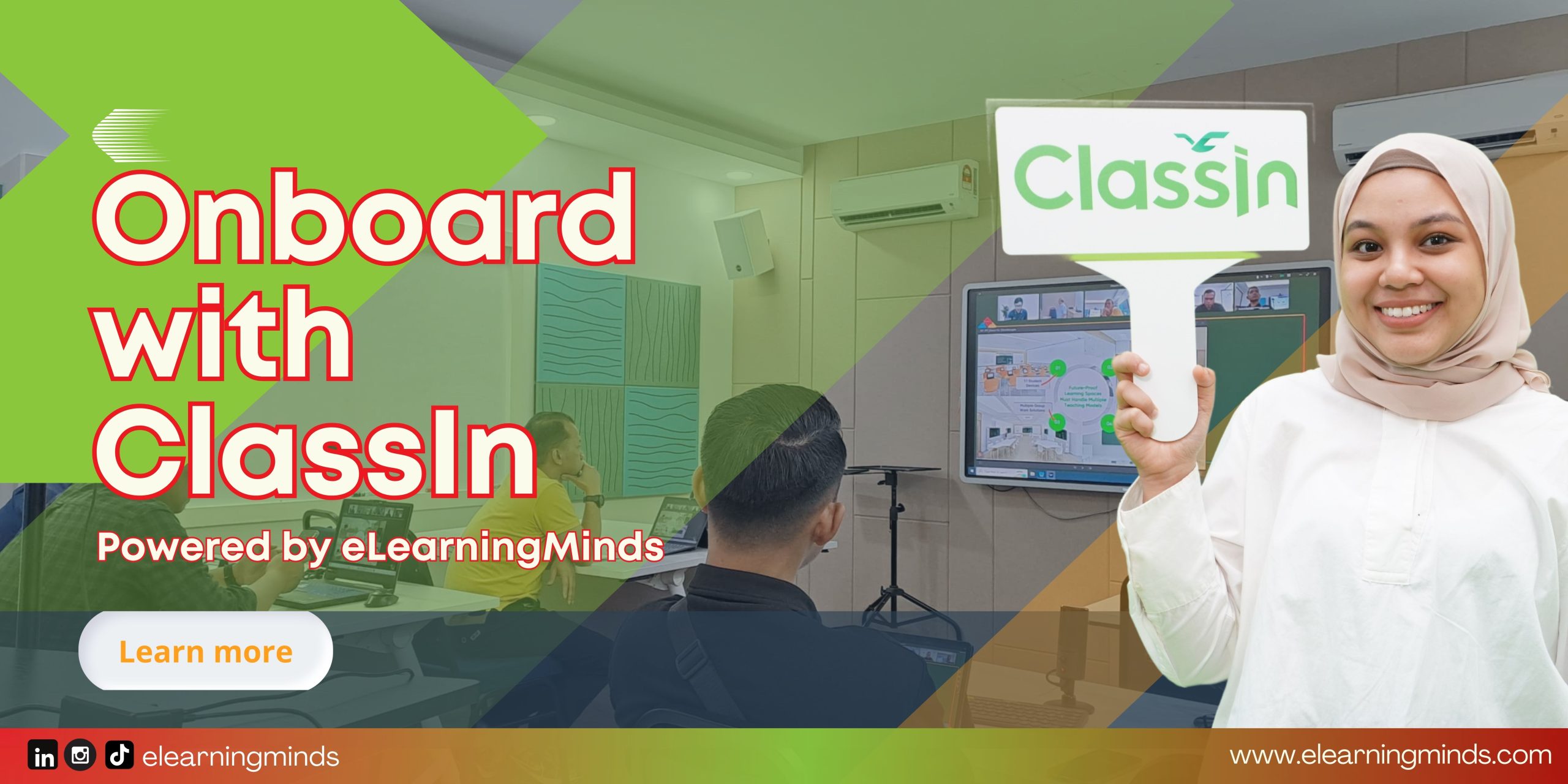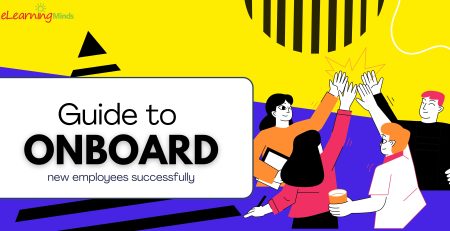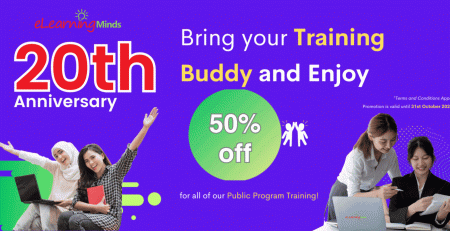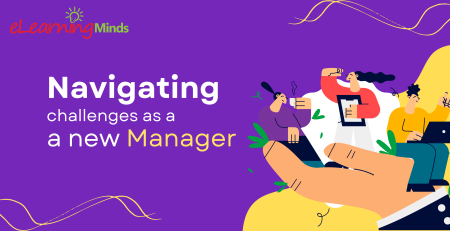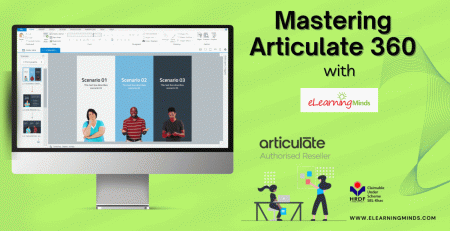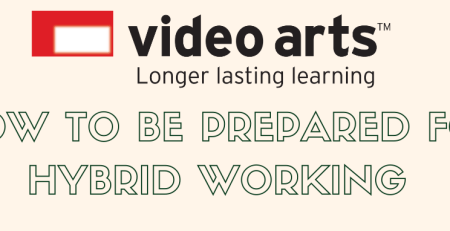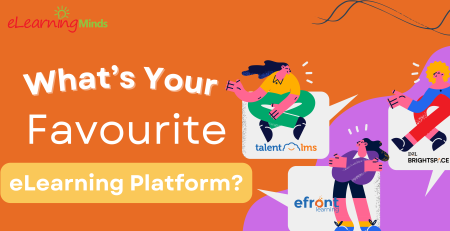Why Choose ClassIn for Your Hybrid Solution?
❇️ Interactive Classroom Environment
Engage with real-time teaching tools, including a virtual whiteboard, screen sharing, and breakout rooms.
❇️ Innovative Learning Experience
Benefit from features like quizzes, polls, and homework assignments integrated into the platform.
❇️ Cross-Platform Accessibility
Use ClassIn on Windows, macOS, iOS, or Android devices.
❇️ Secure & Scalable
Trusted by institutions worldwide for secure and scalable online education.
Quick Start Guide for Beginners
Get started in these simple steps:
Step 1: Download the ClassIn Application
1. Visit the Official Website: Classin Website
- Download ClassIn for your preferred device and install it in minutes.
- Download for Windows | macOS | iOS | Android
Step 2: Install ClassIn on Your Device
✳️ Locate the Downloaded File:
Find the downloaded file in your device’s downloads folder.
✳️ Run the Installer:
Double-click the installation file to start the installation process.
✳️ Follow the Installation Prompts:
Follow the on-screen instructions to install ClassIn. This usually involves clicking “Next,”
agreeing to the terms and conditions, and selecting an installation location.
✳️ Complete the Installation:
Once the installation is complete, click “Finish” to close the installer
Step 3: Sign Up for a ClassIn Account
✳️ Open ClassIn:
Launch the ClassIn application from your desktop or start menu.
✳️Create a New Account (for first time user)
Click on “Sign Up” or “Create Account.”
✳️ Enter Your Information:
Provide your email address, create a password, and fill in any other required information.
✳️ Verify Your Email:
Check your email for a verification link from ClassIn and click on it to verify your account.
✳️ Login to Your Account:
After verification, log in to ClassIn using your new account credentials.

Step 4: Enter Your Class Using Class ID
- Navigate to ‘Join Class’: On your dashboard, find and click on the + icon & ‘Join Class’ button.
- Enter the Class ID: Type in the Class ID provided by your instructor into the designated field.